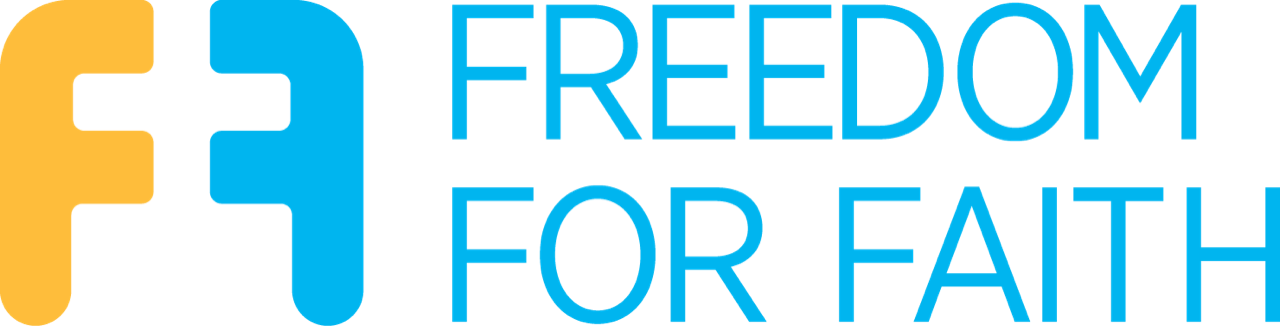Guide to Slido
Slido is an online Q&A system that will allow participants to enter their questions, and the moderator to select which questions will be asked to the candidates.
The advantage of Slido is that you can filter questions, see what questions have been voted as more important, and choose which question to ask the candidates next.
We have created a Slido account for you, and the login details will be emailed to you. However, if your church already has an account, then we recommend using that.
Before the event, take a few minutes to familiarise yourself with Slido. Log into the Q&A panel, and (on another device) ask a couple of test questions. Be sure you delete the test questions before the night!
MC’s Q&A Panel
The Q&A panel is where the MC can see questions being asked by the audience and select the next question to ask the candidates.
Logging into the panel
Go to slido.com and click the “Log in” button on the top right corner. Use your church account, or the login details that we have sent to you.
There should be an event created for your forum (we’re using Ryde as our example)

Click on the event.
You may be taken to the “polls” page. We are not using polls, so we want to go to the “Q&A” page. You can find that on the menu.
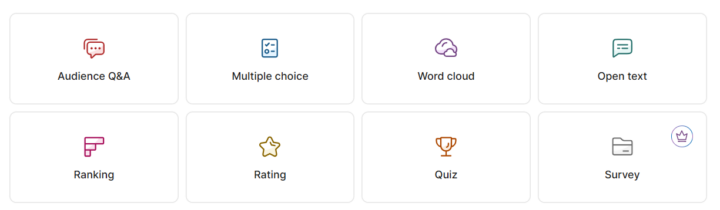
This will bring you to the screen that shows questions as they are asked.
Q&A Panel
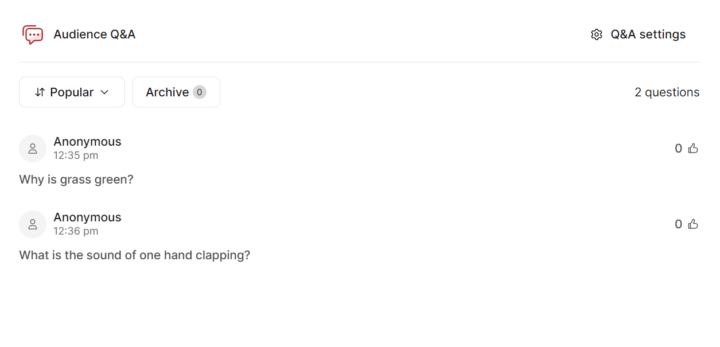
As the audience asks questions, they will appear on the Q&A panel
On each question you will see the name of the asker (or anonymous if they did not provide one) and the question.
Each question will have a green “up” arrow, and a “tick” (on a laptop you might have to hover over the question for those buttons to appear)

- When planning to answer a question next, click on the green up button to pin it to the top.
- When the question is answered, click the tick to mark it answered and remove it from the list (a question erroneously marked as “answered” can be found in the “archive” panel and restored).
- You can also find a pencil icon if you want to edit the question before marking it to be answered
Questions are sorted in order of votes, with the most popular at the top.
Audience Page
Audience members who want to ask questions can access the audience panel at slido.com by entering the unique code for your forum. We have provided that unique code in the email, and in the PowerPoint slide.

Once they have entered that code, they will see a panel similar to the MC’s panel, where they can ask their own questions and up-vote questions they agree with.
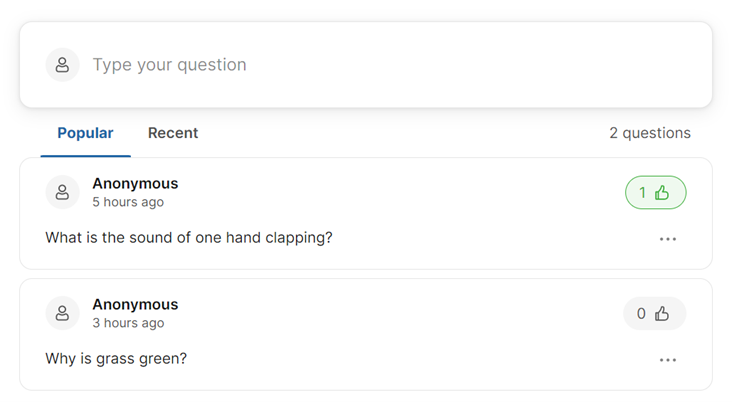
Using Slido on the night
Before the event, take a few minutes to familiarise yourself with Slido. Log into the Q&A panel, and (on another device) ask a couple of test questions. Be sure you delete the test questions before the night!
On the night, introduce Slido early and put up the PowerPoint slide we have provided you (or an alternative). You can keep that slide up for most of the night.
When the slide comes up, you can say something like:
“We are using Slido to manage our questions. Go to slido.com and type in the number on the screen. You can ask your own questions, or click the thumbs up to vote for another question”
Question Moderation
When selecting questions, we recommend making sure that the question can be asked fairly of all candidates. Avoid questions that target a specific party.
We strongly recommend having a person other than the MC monitoring the questions, and tagging the next question to be asked.
- The moderator also logs into the admin panel of Slido (we recommend using a PC/laptop rather than phone or tablet).
- the moderator reads the questions and tags the next question to be answered using the up arrow button.
- The MC keeps the page open on their phone, and looks at the question tagged at the top of the list and asks it
- The moderator then ticks the question as answered and looks for the next question to tag.
Editing questions
We recommend that the moderator makes sure that the question is well written and easy to understand before marking it to be answered.
You can find the edit function by hovering over or clicking the three-dot button on the question and selectiong “edit”
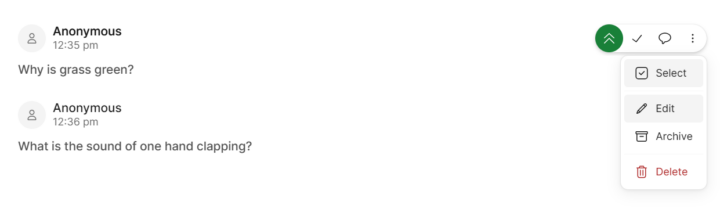
Creating questions
Alternatively, rather than editing an exisiting question, the moderator could create a new question. this is especially good if there are a number of questions in the same theme that need to be merged.
On a laptop, there is a “view as participant” button on the bottom of the page

This opens a panel on the side which allows the moderator to act as a participant and post a question.
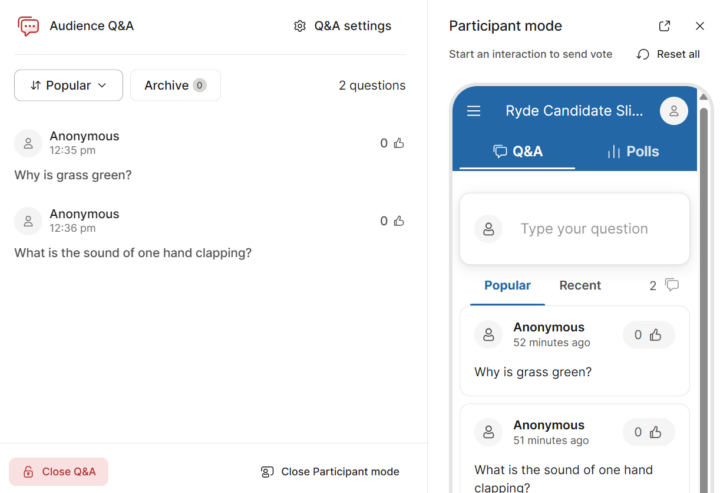
Solo moderation
If the MC is choosing questions to answer, there is a little bit of a juggle as you engage with the answers and look ahead to choose the next question.
- Make sure your device is logged into the MC’s Q&A panel beforehand
- As you approach the last answer to the set questions, get your device out, make sure you can get into Slido, and look through the existing questions. Star any questions you want to keep an eye on
- Click the up arrow on the first question you plan to ask
- At the start of the Q&A section, remind the audience about Slido
- Ask your first question.
- Once the first candidate is answering, tick the question as answered and look for the next question and highlight itm